Инструментальные палитры (Tool Palettes) пришли
на смену меню выбора изображений (Image).
Создание меню изображений было трудоемко и не просто для рядового
пользователя. Надо было сделать слайд изображения объекта, который
будет размещаться в окне выбора, прописать файл слайда в меню,
по-хорошему, объединить все слайды изображений в библиотеку слайдов и
вызывать изображения уже оттуда. Вместе с этим должен быть отдельный
файл вставляемого объекта. Пример внешнего вида окна графического меню
ниже.
Пример окна графического (image) меню
Слева текстовый вариант с именами
слайдов, справа (по-умолчанию 4х5) окна для выбора со слайдами.
Для вызова данного окна в текстовый раздел меню (POP или TOOLBARS) надо
включить подобную строку:
[Фланцы,
штуцера …]^C^C^P$I=PG.lap1 $i=PG.*
где после названия пункта меню [Фланцы, штуцера …],
управляющих символов ^C^C^P — идет
указание на вызов меню типа IMAGE из
файла PG (PG.MNS)
с именем LAP1. Затем $i=PG.*
— вызывает окно со слайдами.
В разделе IMAGE надо описать это меню.
***IMAGE
**LAP1
[Select ProType]
[izdelie(flange)](progn(load
«izdelie»)(izdelie 1))
[izdelie(flange-1)](progn(load «izdelie»)(izdelie 2))
[izdelie(nippel)](progn(load «izdelie»)(izdelie 3))
[izdelie(shtucer)](progn(load «izdelie»)(izdelie 4))
где
***IMAGE — имя
раздела
**LAP1 — имя меню
[Select ProType] —
имя заголовка окна со слайдами
izdelie(flange)] —
имя библиотеки со слайдами (имя слайда в библиотеке)
или просто — укажите имя слайда, но лучше слайды меню объединить в
библиотеку — меньше файлов.
(progn(load «izdelie»)(izdelie 1))
— здесь это процедура вызова программы «izdelie» с аргументом «1».
Задача программы была вставить в чертеж фланец, ниппель или штуцер в
зависимости от аргумента. В других вариантах этот аргумент «2», «3»,
«4». По его значению программа определяет тип вставляемого фланца,
ниппель или штуцер. Далее…, но на этом остановимся, программа
старая-старая и уже давно не используемая.
А теперь про то как организовать вставку блока с использованием
инструментальной палитры.
Используя
инструментальную палитру, разместить изображение и организовать вставку
объекта в чертеж стало намного проще. Понятие слайд и сам файл слайда
уже не нужен, изображение формируется на основе вставляемого блока. На
палитрах можно располагать блоки для вставки и программы – это, как бы,
палитры иконок в новом виде и обличье.
Сейчас остановимся на создании инструментальной палитры и разместим на
ней блок для вставки в чертеж, немного затронем их создание и хранение.
Раньше у меня все блоки хранились в
одной общей папке, доступной для системы (прописана в путях), один блок
– один файл. Если деталь или изделие имело несколько блоков различных
видов и проекций необходимых для вставки, то и количество файлов
соответствовало этому количеству. При вставке блока ссылка была на
файл, содержащий нужный вид. Так проще было при программной вставке
блока и чертеж не засорялся.
Можно было все слить в один файл, а потом программно выбирать их базы
чертежа донора нужный блок и вставлять его в рабочий чертеж, красиво,
но знание программирования обязательно, а это минус для обычного
пользователя.
С использование инструментальной палитры это делается проще.
Простым перетаскиванием нужных блоков из чертежа на вкладку палитры, мы
создаем подобие библиотеки блоков.
Палитра может включать в себя несколько вкладок, на которых блоки могут
быть разделены тематически (или как вам захочется).
Рассмотрим все на примере.
Комбинацией клавиш < «Ctrl»+ «3» > можно
включать/отключать отображение палитры на экране. Для наглядности
демонстрации я убрал стандартные вкладки с палитры оставив свои, на
которые не надо обращать внимания. Для нашего урока создадим новую
вкладку и назовем ее «111».
Откроем файл «mBlocksManure.dwg» с уже сделанными блоками в нем,
которые мы хотим вставить на вкладку. В этом файле будем собирать все
блоки для вкладки «111».
Рядом с блоками я, для наглядности, вывел их имена.
Не забываем, что имена блоков должны логически соответствовать
изображаемым элементам!
Блоки для вставки на вкладку палитры с именами
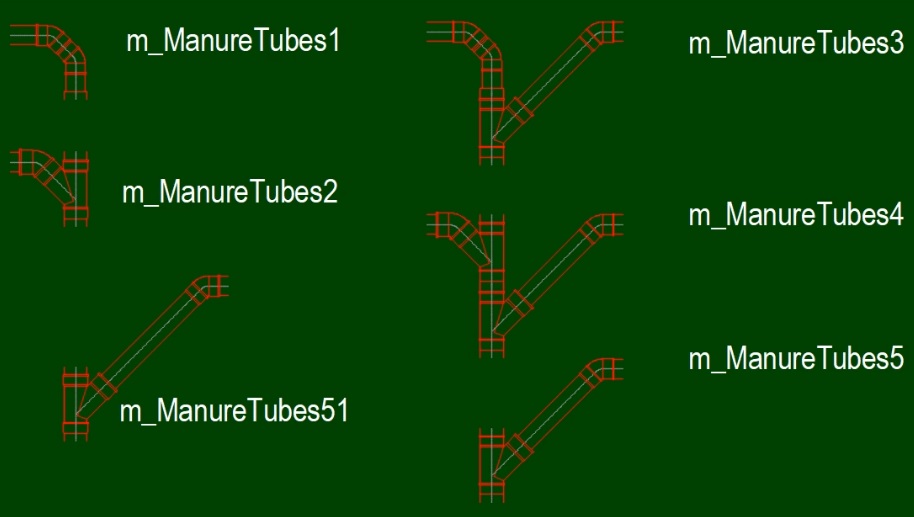
Затем
«цепляем» блок и просто перетаскиваем на вкладку палитры. На палитре
формируется автоматически изображение блока и рядом его имя.
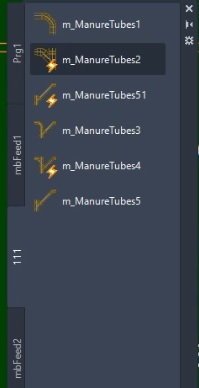 Вид вкладки «111» с блоками Вид вкладки «111» с блокамиПри необходимости, а также для общего развития, можно по правой кнопке
мыши посмотреть свойства появившейся строки блока, где вы увидите имя
блока и путь к нему с именем чертежа-источника, параметры вставки. Также
можно посмотреть пути к файлу изображения для темной и светлой схем. Здесь
же можно вызвать редактор блока для его модификации. После модификации
блока, надо просто пересохранить файл его содержащий, ведь вставка блока
происходит именно из этого файла. Чтобы обновить вхождение
модифицированного блока, после сохранения файла надо в рабочем чертеже
выбрать на палитре этот блок и через правую кнопку переопределить
(redefine) его. Если хотите изменить картинку, изображающую блок на
палитре, после изменения последнего – ищем соответствующий пункт в меню
по той же правой кнопке. Можно удалить блок вообще со вкладки или вообще
всю вкладку. Ну, а как вставить блок со вкладки в чертеж, вы наверное сами знает. Не
секрет, что есть и другие пути создания, но я привел тут самый для меня
простой и понятный, а тему можно еще продолжать и развивать. Ниже видео описанного метода. Теперь о хранении
Само-собой,
что файл с блоками, которые мы вставляли на вкладку инструментальной
палитры необходимо сохранять, т.к. блоки вызываются со вкладки и затем
вставляются в чертеж — именно из него, а во-вторых, это место хранения
блоков, которое со временем можно будет обновлять, добавлять,
модифицировать.
Я советую хранить эти файлы в доступном месте — это ваша библиотека, ваши наработки и иметь архивную копию вдобавок.
Сохранить вкладку палитры тоже, считаю, необходимо. Для этого на
вкладке палитры щелкнуть правой кнопкой мыши и выбрать пункт «Customize
Palettes…»
В появившемся окне выбрать нашу вкладку «111»  Окно Customize
Щелкнуть по ней правой кнопкой мыши и выбрать «Export»
Выбираем «Export / Экспорт», он нам сейчас нужен, а «импорт» будем выбирать когда нам потребуется загрузить вкладку палитры.
Выбрали, показали папку «Palettes», например, тут будем хранить все наши вкладки палитры и сохранили.
В
папке появится файл с расширением «111.xtp», папка с именем
экспортируемой вкладки, в данном случае «111», в которой будут картинки
(иконки) со вкладки.
Также в этой папке, или рядом, советую хранить файлы с блоками для вкладок палитры, чтобы все располагалось в одном месте.
После
каждого изменения вкладки (добавления, удаления или переименования
строк) экспортируйте вкладку снова — это будет шанс восстановить вдруг
потерянное.
Также поступайте и с другими вкладками, которые хотите сохранить.
Импорт
вкладок происходит аналогично, только вместо «экспорта» выбирайте
«импорт» и указывайте путь к хранилищу вкладок инструментальной палитры.
Кстати,
уже до боли знакомая правая мышиная кнопка на поле вкладки, покажет
меню, которое можно легко понять и изучить самостоятельно. Разобравшись
можно буде самому вставлять сепараторы (для красоты разделения) в список
блоков вкладки, менять размеры картинок (что позволит разместить больше
строк на вкладке или увеличить изображение блока), убирать вообще
изображения и т.д.
|
